たまには趣向をかえてPCの操作解説記事もいいかなと思っているていちゃーるです。
皆さんubuntuって知っていますか?WindowsやMacの様な有名OSではないかもしれませんがLinuxというWindowsでもmacOSでもないOSの一種です。
特徴としてはオープンソース(無料)で使えることで大量のOSをインストールする必要のあるサーバーサイドのOSとしても有名です。
このOSはWindowsより軽い動作をするということで通常古い低スペックWindowsマシンにubuntuを搭載させることがおおいのですが
今回私はMacbookAirのmacOSをすべて消してubuntuをクリーンインストールしてみましたwww天下のMacbookのubuntu動作についてレビュー&解説してまいる!
マシンスペック
モデル:MacbookAir 2011 11インチモデル
CPU:IntelCorei5 2467M 1.6ghz 詳しくはこちら
メモリ:2G
ストレージ:ssd60G
今回私が使ったmacbookairのスペックです。見ての通りへっぽこでございます。
MacとUbuntuの操作感と相性について
まず結論から言いますとサクサク動きます。メモリ2gはさすがに支障あるかと思いましたがなんの問題もありません。ソフト面でmacには劣りますがそもそもネットブック程度のスペックなのでネットサーフィンをするなら十分実用に耐える出来栄えです。モニタの明るさ調節キーやキーボードのバックライトキーもしっかり動作します。私はLinux系のOSをつつくは初めてですがGUI的にもわかりやすくクライアントPCとしてはwinよりもシンプルにできている印象。
ただマシンによってはubuntuがもっさり動く場合もあるみたいですね。
もともとMacはLinuxと仲良しなのでwinより確実に動くのかもしれませんね。
ちなみにmacはmacOSをネット経由で再インストールすることができます。なので「ubuntuに飽きたー!」とか「やっぱMacのがいい!」ってなった場合も復活させることができます。
(この機能がなかったらこんな愚行はしませんww)
Ubuntuインストールの事前準備
脱線しますがubuntuのインストールについても解説します。
そしってwinにもインストールできますがこの記事ではmacへのubuntuインストールを解説します。
まず前もって準備するものがあります。
1、USBメモリ(8g程度はあったほうがいいかも)
2、ubuntuのインストールデータ(イメージファイル)
3、ubuntuをUSBに書き込むソフト
4、WindowsPC
以下詳しく見ていきます。
1、USBは電気屋さんとかにおいてるやつなんでも使えますのでご購入ください。
2、ubuntuインストールのためのイメージデータはこちら(64bit)からダウンロードしてください。
※マシンによって64bitモデルと32bitモデルがあります。
32bitモデルには64bitシステムは導入できません。
ubuntuを導入するマシンが何bitで動いているのか確認してみて下さい。
マシンの品番で調べるとメーカーサイトで何bitか記載があったりします。
3、ubuntuをUSBに書き込むソフト(Universal USB Installer)をこちらからダウンロードしてください。
4、WindowsPCでのデータ作成の方が簡単ですのでWindowsでの作業をお勧めします。
Ubuntuインストールの「LiveUSB」を作成
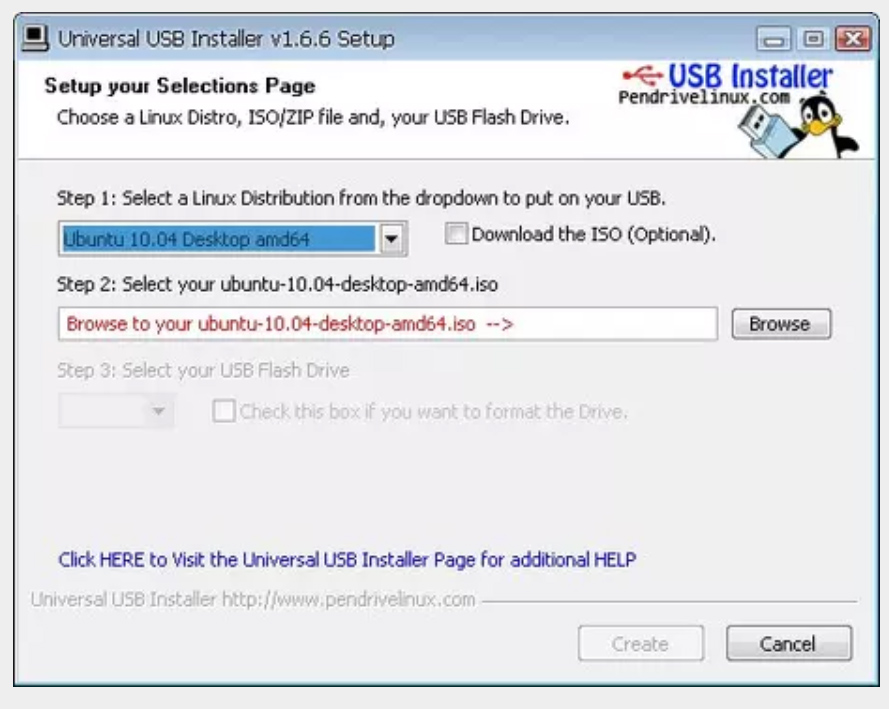
ubuntuのインストールには大きく分けて3工程あります。
①liveUSB(OS入りのUSBメモリ)を作成。
②macのブートオプションからUSBブートを指定。
③本体ストレージにインストール。
ややこしいかもしれませんが逆に考えましょう3工程だけでインストールできます!
ここからは準備編のUniversal USB InstalleとubuntuのイメージファイルがWindowsでダウンロードできていることが前提とします。
まずuniversal USB installerを起動します。
step1をubuntu64bit or 32bitに設定します。
(準備編で用意したbit数を選択します)
step2のBrowseをクリックしダウンロードしたubuntuイメージファイルを選択します。
step3特に設定しなくても大丈夫ですが大容量のUSBを使っている場合使用する領域を選択できる機能のようです。
ここまできたらCreateをクリック。
しばらくするとログ画面が登場しcomplete!と出てきたら完成です。
次の記事で実際にインストールしてみる!

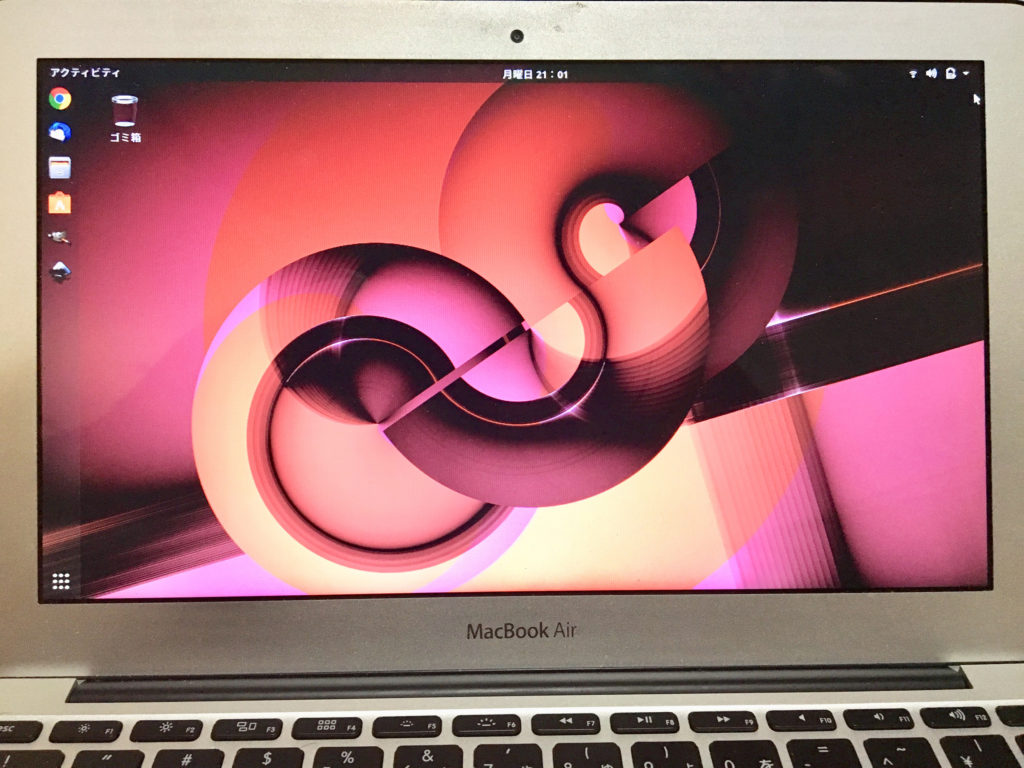
コメントを残す